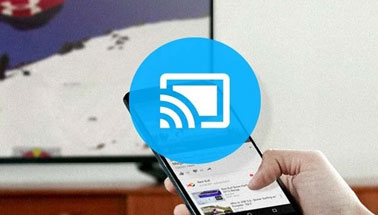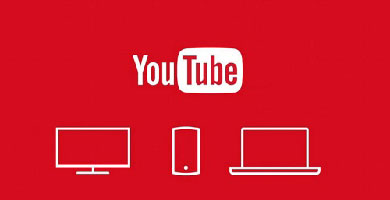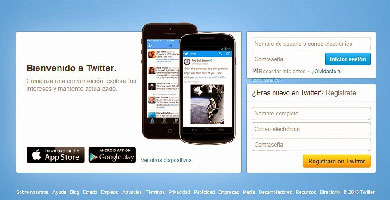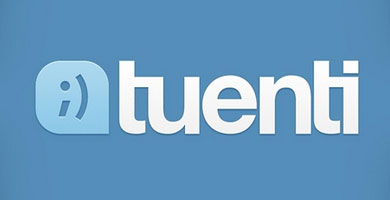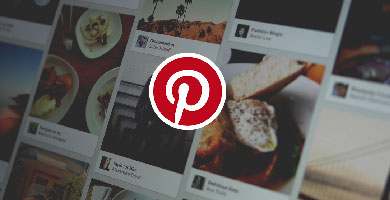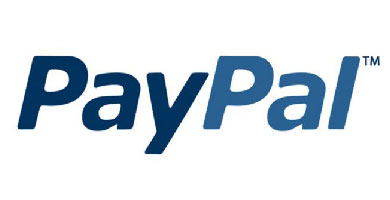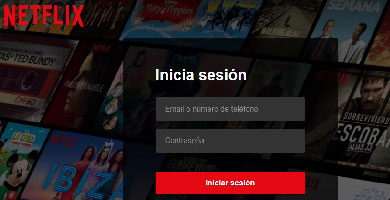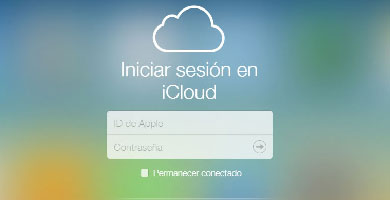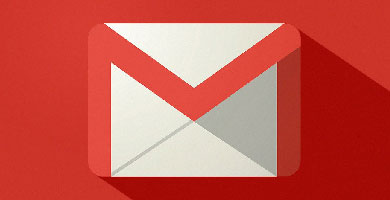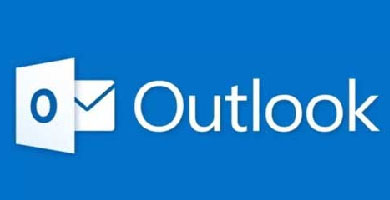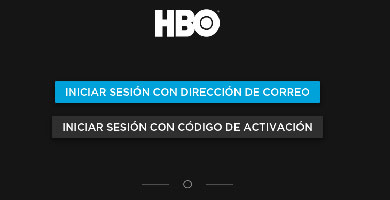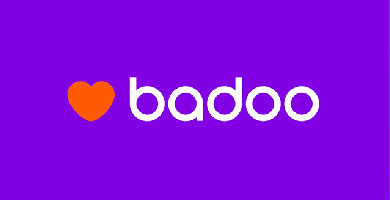Iniciar Sesión en Onedrive ¿Cómo entrar?
¿Tienes que compartir archivos o fotografías con tus compañeros de trabajo, con amigos o familiares? ¿Andas corto de megas en tu disco duro y tienes que descargarte un fichero demasiado pesado? ¿Quieres guardar un archivo o fotografía de forma más segura y acceder a ella en cualquier momento? Si es así, la solución a tus problemas es Onedrive.
Microsoft Onedrive es una aplicación de escritorio creada para facilitarnos tareas tan cotidianas como compartir o almacenar ficheros de todo tipo o poder continuar con nuestro trabajo en cualquier lugar y momento. Además, iniciar sesión en Onedrive es de lo más sencillo, solo tienes que seguir esta guía para saber cómo registrarte y cómo entrar en Onedrive.
Inicio de Sesión en OneDrive Paso a Paso
- 1 Inicio de Sesión en OneDrive Paso a Paso
-
2 Problemas con el inicio de sesión en OneDrive
- 2.1 No tenemos Windows 10 en nuestro ordenador
- 2.2 No conseguimos sincronizar Onedrive
- 2.3 No podemos iniciar sesión como usuario de Onedrive
-
3 ¿Cómo entrar en OneDrive desde Ordenador, Tablet, Móvil y APP?
- 3.1 ¿Cómo entrar en Onedrive desde un ordenador?
- 3.2 ¿Cómo entrar en Onedrive desde la APP de Android o iOS?
- 4 ¿Cómo crear o registrar una cuenta en OneDrive Gratis?
-
5 ¿Cómo configurar OneDrive en tu Ordenador, Tablet o Móvil?
- 5.1 ¿Cómo configurar Onedrive en tu ordenador?
- 5.2 ¿Cómo configurar Onedrive en tu tablet o móvil?
Al ser una aplicación que puede utilizarse en distintos tipos de dispositivos, puede iniciarse sesión tanto desde una aplicación como desde un navegador web. En esta guía paso a paso te explicamos cómo hacer login en Onedrive desde un ordenador, un móvil o una tablet. Además de ofrecerte consejos sobre cómo crear tu cuenta, cómo afrontar los problemas que puedan surgir y cómo configurar tu cuenta Onedrive en cualquier dispositivo.
Para iniciar sesión en Onedrive solo necesitas crear tu cuenta, acceder a ella y decidir el plan de uso que necesitas. Para empezar a utilizar Onedrive debes:
- PASO 1: Ir a la dirección onedrive.com o abrir la aplicación en tu móvil.
- PASO 2: Iniciar sesión en la parte superior de la página o, si aún no la tienes, crearte una cuenta de usuario.

- PASO 3: Escribe tu cuenta de Microsoft, esto es, tu dirección de correo electrónico, número de teléfono, dirección Xbox One o dirección de outlook y haz click en siguiente.

- PASO 4: A continuación te solicitará la contraseña y deberás proceder a introducirla. Verifica que la tecleas correctamente, especialmente las mayúsculas y minúsculas.

Selecciona Iniciar sesión y ya puedes comenzar a utilizar Onedrive.
Problemas con el inicio de sesión en OneDrive
Con Onedrive podrás trabajar desde cualquier soporte con conexión a Internet y almacenar en la nube toda la información que desees guardar o compartir. Así, no tendrás que acarrear discos duros externos ni pendrives a todas partes, ni tener que adjuntar archivos comprimidos en tus correos. Sea como fuere, siempre pueden surgir algunos problemas. En este apartado te ofrecemos soluciones sencillas para algunos de los problemas más frecuentes.
-
No tenemos Windows 10 en nuestro ordenador
Onedrive es un servicio de almacenamiento de archivos en la nube creado por Microsoft que forma parte de Windows 10. Así, en cuanto despleguemos el explorador de archivos de Windows 10 veremos aparecer por orden alfabético todos los programas y aplicaciones que contiene, entre ellos Onedrive.
Si tienes una versión anterior de Windows puedes descargar Windows 10 o comprar una licencia digital en la web de Microsoft .(http://www.microsoft.com/es-es/software-download/windows10)

-
No conseguimos sincronizar Onedrive
Aunque Onedrive es muy intuitivo y está configurado para que sincronice automáticamente los archivos de las distintas carpetas de nuestro equipo, puede ser que nos encontremos con algún problema de sincronización que impidan que los archivos se guarden en la nube correctamente.
Para encontrar respuesta a este problema podemos acudir al solucionador de problemas de Microsoft Onedrive. Además, según los especialistas, es también aconsejable reiniciar Onedrive en Windows 10 de manera manual para solucionar este tipo de problemas.
Para ello podemos abrir el menú Ejecutar haciendo clic con el botón derecho del ratón sobre el icono del Menú Inicio. Cuando se abra tendrás que escribir el comando: %localappdata%\Microsoft\OneDrive\onedrive.exe /reset. Una vez hecho esto deberá aparecer de nuevo el icono de Onedrive en la barra.

-
No podemos iniciar sesión como usuario de Onedrive
Los problemas pueden aparecer también a la hora de iniciar sesión. En ese momento deberemos comprobar si nuestra conexión funciona correctamente o si el navegador o la app que estamos utilizando van bien. De no ser así, deberemos reiniciar el router, en el caso de que no funcione bien la conexión, cambiar de navegador o borrar y volver a descargar la app que estemos utilizando si estamos trabajando desde un móvil.
¿Cómo entrar en OneDrive desde Ordenador, Tablet, Móvil y APP?
Como ves, Microsoft Onedrive es una aplicación útil, versátil e imprescindible para mejorar nuestra productividad, trabajar en equipo o colaborar en un grupo en el que se compartan documentos, fotografías, vídeos o música con frecuencia. Además, su pack básico, con 5 Gigas de capacidad, es gratis. ¿A qué esperas para comenzar a usar Onedrive?
¿Cómo entrar en Onedrive desde un ordenador?
- PASO 1: Entra en la página web de Onedrive.
- PASO 2: En la parte superior derecha encontrarás el botón de “Inicia sesión”, haz clic en él para pasar a la siguiente pantalla.
- PASO 3: Aparecerá entonces la pantalla de inicio de sesión solicitándote que introduzcas tu dirección de correo electrónico, tu número de teléfono o cuenta de Skype vinculada a tu cuenta Microsoft. Una vez hecho, pulsa el botón de “Siguiente”.

- PASO 4: A continuación te pedirá que escribas tu contraseña de acceso. Tras rellenarlo, haz clic sobre el botón de “Iniciar sesión”.
¿Cómo entrar en Onedrive desde la APP de Android o iOS?
Iniciar sesión en Onedrive desde la APP de Android o iOS es también muy fácil, siendo solo necesario descargarse la app y seguir las indicaciones de la misma. Para ello has de seguir los siguientes pasos:
- PASO 1: Procede a descargar la APP correspondiente al tipo de sistema operativo de tu móvil, esto es, para Android, iPhone o Windows 10 Mobile.
- PASO 2: Para ello has de acudir a Google Play Store si eres usuario de Android o a la App Store si eres usuario de iOS. Busca la app de Onedrive, descárgala y sigue el proceso de instalación.

- PASO 3: Una vez instalada, procede a abrir el programa pulsando sobre el icono de Onedrive. Búscalo en el menú de apps de tu móvil.
- PASO 4: Una vez en la pantalla principal, pulsa el botón de “Iniciar sesión”.
- PASO 5: En la pantalla de login deberás introducir la dirección de correo electrónico o el número de teléfono vinculado a tu cuenta Microsoft y pulsar en el botón de la fecha de seguir.
- PASO 6: En la siguiente pantalla tienes que escribir tu clave de acceso y pulsar al botón de “Iniciar sesión”.
- PASO 7: Ya estás dentro de Onedrive, solo tienes que empezar a usarla decidiendo si deseas el plan premium de pago o el gratuito.
¿Cómo crear o registrar una cuenta en OneDrive Gratis?
Si no posees una cuenta de Onedrive deberás crearte una y registrarte en la página de Onedrive para poder trabajar con esta herramienta de Microsoft. Al igual que para entrar en la una cuenta, lo que tenemos que hacer es:
- PASO 1: Ve a la página web oficial de Onedrive ( http://onedrive.live.com ) en tu ordenador y pulsa en botón de Inicia sesión situado en el margen derecho de la página.
- PASO 2: A continuación aparecerá la página de loguearse, incluyéndose en el cuadro de diálogo la opción de crear tu cuenta.
- PASO 3: La siguiente pantalla te da la opción de elegir entre Onedrive o Onedrive para empresa. La primera es gratuita y ofrece una capacidad de almacenamiento de 5 Gb. Si tienes una cuenta de Outlook.com o Xbox Live, ya dispones de una cuenta Microsoft y podrás usarla en Onedrive.

- PASO 4: De no ser así, elige la opción de “Crear una cuenta Microsoft” y sigue los pasos para hacerlo. La propia página te redirigirá a la página de creación de una cuenta Microsoft. Escribe el nombre cuenta que decidas y Microsoft te dará a escoger una extensión. Introduce la contraseña que desees y anótala para no olvidarla.
- PASO 5: También puedes optar por usar un número de teléfono e introducir el código de teléfono que Microsoft te enviará. Has de escribir el código y hacer clic en siguiente.
¿Cómo configurar OneDrive en tu Ordenador, Tablet o Móvil?
Con Microsoft Onedrive podrás acceder a tu información y descargarla o compartirla en cualquier momento y desde cualquier dispositivo con solo enviar un vínculo por correo, mensaje de texto, iMessage o Facebook. Solo necesitarás tu cuenta de correo electrónico o un número de teléfono vinculado a tu cuenta de Microsoft para iniciar sesión en Onedrive y poder trabajar de forma segura y cómoda estés donde estés. Aprender a configurarlo también es fácil y sólo tendrás que seguir unos sencillos pasos.
¿Cómo configurar Onedrive en tu ordenador?
Una vez te hayas logueado en Onedrive puedes proceder a configurar tu cuenta. Para ello has de clicar sobre el icono de configuración en la barra superior, esto es, el icono en forma de engranaje situado junto al interrogante. Al hacerlo se desplegarán las siguientes opciones:
- Administrar almacenamiento.
- Elegir entre los distintos planes y actualizaciones existentes.
- Seleccionar el formato de archivo de Office que prefiramos.
- Activar la creación de álbumes automáticamente al cargar fotos.
- Hacer copias de seguridad.
- Restaurar Onedrive.
- Hacer búsquedas.

¿Cómo configurar Onedrive en tu tablet o móvil?
La configuración de Onedrive en tu tablet o móvil es muy similar a la del ordenador. Solamente debes entrar en tu cuenta y proceder a seleccionar las opciones que deseas. Así, desde la app podrás:
- PASO 1: Agregar otra cuenta desde el icono de “Cuentas y configuración”.
- PASO 2: Compartir archivos y seleccionar si deseamos hacerlo vía enlace o vía correo electrónico.
- PASO 3: Obtener vínculos y configurar si se permite modificación o es solo de lectura.