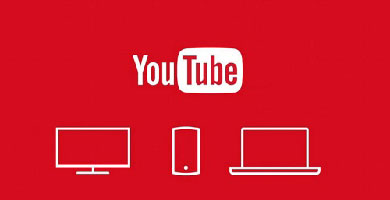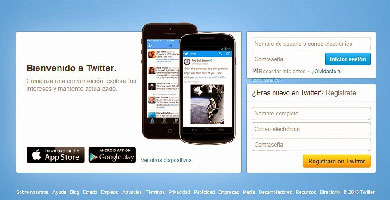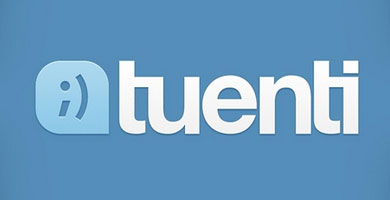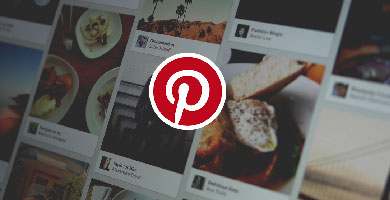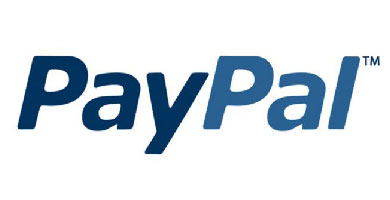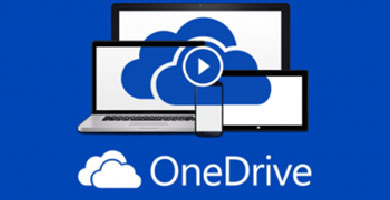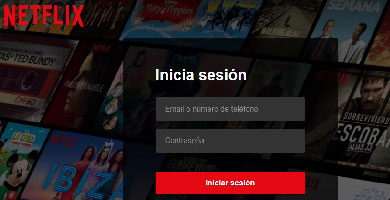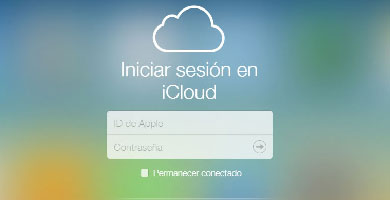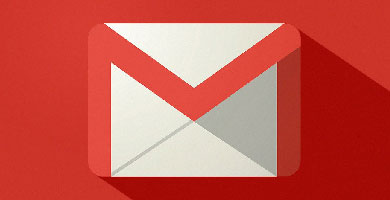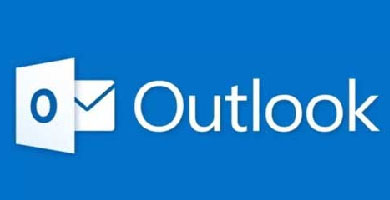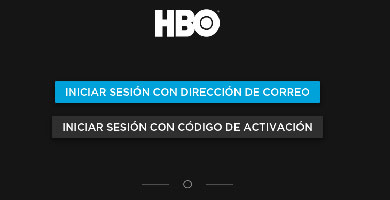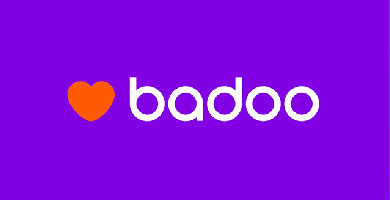Cómo duplicar la pantalla de tu Android en una TV con y sin cables
Para muchos duplicar la pantalla de un Android en una TV con o sin cables, siempre ha sido tarea difícil. Sin embargo, puede resultar ser más sencillo de lo que parece. Solo necesitas los elementos adecuados para hacerlo y podrás ver pantalla móvil en tv, disfrutando del mejor contenido.
Hoy en día, la mayoría de los dispositivos Android y TV, vienen adaptados para que se puedan compartir cualquier contenido de forma muy sencilla. Esto incluye videojuegos, imágenes y videos de plataformas conocidas como YouTube, entre otras. Por eso te traemos toda la información que necesitas, para que así comiences a duplicar la pantalla de un Android en una TV con o sin cables ¡desde ya!
Cómo duplicar la pantalla de Android en Tv sin cables con Google Chromecast
-
1 Cómo duplicar la pantalla de Android en Tv sin cables con Google Chromecast
- 1.1 ¿Qué necesitas para comenzar?
- 1.2 Cómo configurar Chromecast o Chromecast Ultra
- 2 Cómo duplicar la pantalla de Android en un Smart Tv
-
3 2 Formas de duplicar la pantalla de Android en TV Samsung sin cables
- 3.1 Screen Mirroring or Smart View:
- 3.2 App de Compartir Pantallas Miracast
- 4 Transmitir con cable HDMI
Para duplicar la pantalla de tu Android sin cables, es importante que tengas un dispositivo llamado Google Chromecast. Este dispositivo elaborado por Google, cumple la función de recibir en el TV, cualquier contenido enviado desde tu teléfono móvil, ordenador o Tablet.
Así, cuando la pantalla de tu móvil no sea lo suficientemente grande, esta herramienta te será útil para transmitir en televisores o pantallas externas, el contenido que desees. Luego de tener este dispositivo, deberás proceder a configurarlo. Por ello, debes conocer toda la información para que puedas configurar el dispositivo y comenzar a utilizarlo de forma correcta.
Para duplicar pantalla de tu teléfono Android, deberás instalar (si no la tienes) la app Google Home en tu dispositivo móvil. Esta app la puedes encontrar en Play Store o en la tienda que posea tu dispositivo Android.
La aplicación Google Home te ayudará para la configuración de los dispositivos en Chromecast y Chormecast Ultra.
Si ya has configurado el Chromecast en un teléfono móvil, no tendrás que hacerlo de nuevo en otro dispositivo. Solo necesitarás que el dispositivo Chromecast esté configurado a la misma red que está conectado tu Android.

¿Qué necesitas para comenzar?
Para configurar el dispositivo, deberás tener lo siguiente:
- Play Store con la última versión.
- Última actualización de la app Google Home.
- Un dispositivo de pantalla con entrada HDMI, como una TV de alta definición (HDTV).
- Un dispositivo móvil o Tablet compatible para configurar el Chromecast, el cual admita una conexión de 5 GHz. Recuerda, Las redes WPA2-Enterprise no son compatibles.
Cómo configurar Chromecast o Chromecast Ultra
Finalmente, para configurar el dispositivo, sigue estos pasos:
- Conecta el dispositivo Chromecast a tu televisor, usando la entrada HDMI del mismo (si es necesario, utiliza el cable de alimentación del dispositivo).
- Asegúrate que tu dispositivo Android esté conectado a la red WiFicon la que configurarás el equipo.
- Ingresa en la app Google Home y en la pantalla principal, te indicará que se encontró un nuevo dispositivo. Da clic en configurar. Si no reconoció el dispositivo de inmediato, presiona “configurar nuevo dispositivo”.
- En la pantalla de tu móvil y del TV, aparecerá un código. Si es el mismo,presiona aceptar.
- A la pregunta, ¿dónde está ubicado el dispositivo?, deberás seleccionar el lugar de ubicación, es decir, la sala, cocina, entre otros.
- Agrega un nombre para representar al dispositivo.
- Selecciona la red WiFi que tendrán tanto el dispositivo, como el móvil Android en común (si la red es privada, ingresa la contraseña).
- Si existen actualizaciones para Chromecast, el sistema comenzará a actualizarse automáticamente.
- Cuando finalice este proceso, el dispositivo se reiniciará para aceptar la nueva actualización. Esto tardará unos minutos.
- Finalmente, aparecerá un mensaje en tu Android, indicándote que ya el dispositivo está configurado.
- Después de este proceso, podrás comenzar a ver móvil en TV.
Cómo duplicar la pantalla de Android en un Smart Tv
Como ya lo he mencionado, hoy en día, transmitir el contenido de tu Android a una TV, puede realizarse fácilmente. Anteriormente, se explicaron detalladamente, como hacer el proceso utilizando el dispositivo Chromecast.
Teniendo un Smart TV (TV inteligente), también puedes conectar móvil en TV sin cables. En este caso, no necesitarás adquirir el dispositivo Chromecast. Esto se debe a que estos equipos, aceptan directamente la emisión de contenido por medio de un equipo Android.

2 Formas de duplicar la pantalla de Android en TV Samsung sin cables
Te lo detallamos a continuación:
Screen Mirroring or Smart View:
Es una característica que trae por defecto, la mayoría de equipos elaborados por Samsung. Para ver el móvil en TV con esta herramienta, sigue los siguientes pasos:
- Verifica que ambos equipos (TV y Android) estén conectados a la misma red Wifi.
- Configura el televisor ingresando en las opciones de “Menú” en el control remoto. Luego busca la opción “Red”, seguido de “Seleccionar” y luego la opción “Transmitir pantalla” y finalmente presiona de nuevo “seleccionar”.
- Habilitada esta función, ingresa en la barra de notificaciones de tu teléfono Android y presiona la opción “Transmitir Pantalla” o “Smart View”.
- En tu Android aparecerá una lista de posibles Smart TV. Al momento de que aparezca tú TV en la lista, selecciónalo.
- Finalmente, luego de establecer la conexión, ya puedes duplicar pantalla móvil en TV.

App de Compartir Pantallas Miracast
Si la opción anterior no te funcionó, también puedes ver móvil en tv Samsung a través de la App Miracast. Esta app cumple la misma función, solo necesitas descargarla y seguir los pasos a continuación.
- Ingresa a la tienda Play Store y descarga la app Miracast. Asegúrate de que ambos equipos estén conectados a la misma red.
- Habilita Miracast desde los ajustes de tu Televisor.
- Ingresa a la app Miracast desde tu Android y presiona la opción “Transmisión de Pantalla”. Luego, selecciona tu Televisor de la lista de dispositivos disponibles, para así conectarlo.
Transmitir con cable HDMI
Finalmente, si conectar móvil a la tv sin cables no te ha funcionado o no deseas conectarte de forma inalámbrica, puedes hacerlo empleando el uso de un cable HDMI con los siguientes pasos:
- Conecta tu dispositivo Android al cable HDMI, haciendo uso de un adaptador OTG USB.
- Luego, ubica el puerto HDMI en tu televisor y conecta el cable.
Finalmente, ingresa a los ajustes de tu televisor, selecciona el canal donde está conectado tu cable HDMI y listo.